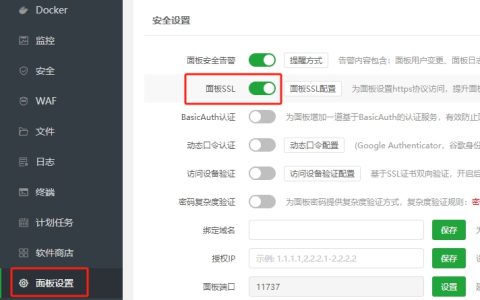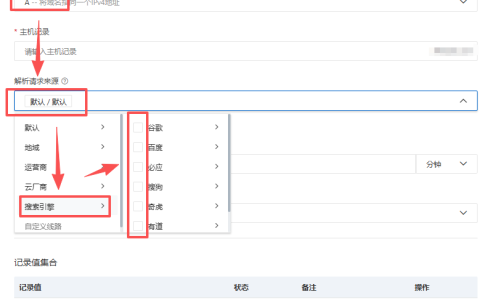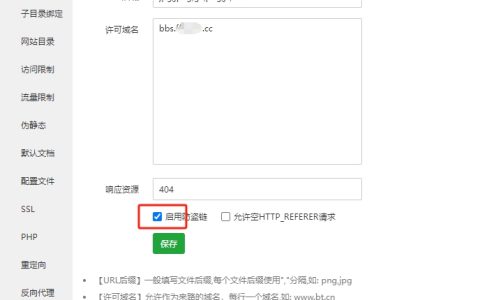在 Windows 中创建环境变量之前您应该了解的事情
在按照本指南中所示的任何步骤创建指向文件夹、文件或其他任何内容的用户和系统变量之前,您应该了解两件事。第一个也是最重要的一个是了解什么是环境变量。其次,您应该了解用户变量与系统变量的区别,以便能够决定应该创建哪种类型的变量。有关这些问题的答案和解释,我建议您先阅读本文,然后再继续执行以下说明:什么是 Windows 中的环境变量?。
然后,一旦您了解什么是环境变量并且知道要创建什么类型的变量,您就必须打开“环境变量”窗口。如果您阅读了我在上一段中推荐的教程,那么您已经知道如何操作。但是,如果您没有时间这样做,请知道启动环境变量的一个简单方法是使用搜索。
如果您使用的是 Windows 11,请单击或点击任务栏上的搜索框(或按钮),输入环境,然后单击或点击“编辑系统环境变量”结果。
Windows 10 也是如此。单击或点击任务栏上的搜索框,在搜索框中输入环境,然后在结果列表中选择“编辑系统环境变量”。
然后,无论您使用什么操作系统,创建用户变量或系统变量的步骤都是相同的。正如您在下图中看到的,即使 Windows 11 和 Windows 10 中的“环境变量”窗口也是相同的。
话不多说,下面是在 Windows 中创建环境用户变量和系统变量的步骤:
如何在Windows中创建环境用户变量
用户环境变量仅适用于您的用户帐户。创建此类变量时,它们的值应包括指向您的用户帐户可访问的位置的路径。例如,您不能让您的用户变量指向另一个用户帐户的个人文件夹(如文档、图片、音乐等)。在“[用户帐户]的用户变量”部分中,单击或点击新建。
“新用户变量”窗口打开。首先输入要创建的变量的名称 (1)。让它具有暗示性,以便轻松记住其目的。然后,键入其值 (2)。该值可以包括一个或多个路径。路径可以指向文件夹或文件。您还可以使用其他现有变量来构建您想要的路径。例如,如果您希望该变量指向 Steam 用于保存游戏的文件夹,您可以这样设置其值:
%programfiles(x86)%Steamsteamappscommon
提示:如果您希望环境用户变量具有多个值,请用分号 () 分隔各个值 — 例如,Path 1;路径2;路径 3。哦,并不强制只使用文件夹和文件的路径作为用户变量的值。根据您想要对创建的变量执行的操作,您还可以将字符串(文本)存储为其值。
设置完用户变量后,单击或点击“确定”。新变量已添加到用户变量列表中,但尚未创建,因此此时无法使用它。
要创建新的用户变量,请在“环境变量”窗口中单击或点击“确定”。
要测试用户变量是否已成功创建以及它是否指向您想要的内容,请打开“运行”窗口 (Windows + R)。在百分号 (%) 之间键入您刚刚创建的环境变量的名称。例如,要执行我刚刚创建的 steamgames 变量,我必须输入:
%steamgames%
然后,单击或点击“确定”。就我而言,此操作将打开包含我从 Steam 帐户下载并安装的所有游戏的文件夹。
重要信息:任何用户都可以添加、更改或删除用户环境变量。用户变量可以由 Windows 11 或 Windows 10、应用程序和用户等创建。
如何创建Windows系统变量
创建系统变量的过程与创建用户变量的过程相同。为了确保您正确理解,我将介绍另一个简单的示例。
在“环境变量”窗口的“系统变量”部分中,单击或点击“新建”。
新系统变量窗口打开。输入变量的名称 (1) 和值 (2)。例如,在下一个屏幕截图中,您可以看到我选择创建一个名为 games 的新系统变量,该变量指向 C: 驱动器上名为 Games 的文件夹。
提示:请注意,您可以向一个变量添加多个值 – 您所需要做的就是用分号 () 分隔它们。另外,请记住,如果您指定路径作为系统变量的值,则所有用户帐户都应该可以访问该路径。如果该路径指向只有一个用户帐户有权访问的位置,则应创建一个用户变量而不是系统变量。
完成新系统变量的自定义后,单击或点击“确定”。新变量已添加到系统变量列表中,但尚未创建。
在“环境变量”窗口中,单击或点击“确定”以创建新的环境变量。
要测试系统变量是否已成功创建,请打开“运行”(Windows + R),然后在百分号 (%) 之间插入您创建的环境系统变量的名称。例如,要运行我创建的 games 变量,我必须输入:
%games%
然后,按确定按钮。
就我而言,Windows 打开了我保存大部分游戏的游戏文件夹。所有用户都可以访问该文件夹,并且可以使用该变量快速访问这些游戏。
版权声明:本文内容由互联网用户自发贡献,该文观点仅代表作者本人。本站仅提供信息存储空间服务,不拥有所有权,不承担相关法律责任。如发现本站有涉嫌抄袭侵权/违法违规的内容, 请发送邮件至2705686032@qq.com 举报,一经查实,本站将立刻删除。原文转载: 原文出处: